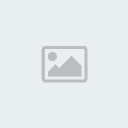|
  |
أذكار يومية لا غنى عنها: • سبحان الله وبحمده . سبحان الله العظيم (كلمتان خفيفتان على اللسان ثقيلتان في الميزان حبيبتان إلى الرحمن) • سبحان الله العظيم وبحمده ( غرست له نخله في الجنة ) • سبحان الله . الحمد لله . لا إله الى الله . الله أكبر ( أحب الكلام الى الله لا يضرك بأيهن بدأت ) • لا حول ولا قوة إلا بالله ( كنز من كنوز الجنة )• أستغفر الله وأتوب اليه . • رب أغفر لي وأرحمني وتب علي انك انت التواب الغفور الرحيم . • من لزم الإستغفار جعل الله له من كل ضيق مخرجا ومن كل هم فرجا ورزقة من حيث لم يحتسب. • اللهم ربنا آتنا في الدنيا حسنة وفي الأخرة حسنة وقنا عذاب النار (أكثر دعاء النبي صلى الله علية و سلم ) |
|
|